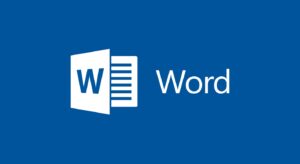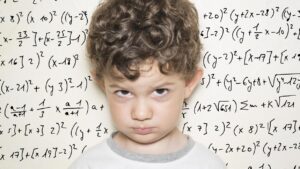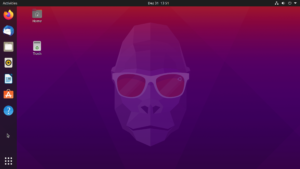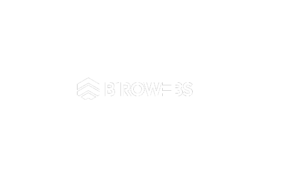La instalación de una Máquina Virtual Java (JVM) es un proceso fundamental para habilitar la ejecución de aplicaciones Java en tu sistema. Aquí, te proporcionaremos una guía paso a paso sobre cómo llevar a cabo la instalación de una Máquina Virtual Java en tu ordenador. Asegúrate de seguir cuidadosamente los pasos correspondientes a tu sistema operativo específico.
Paso 1: Evaluación de la necesidad de Java
Como primer paso, es importante verificar si realmente necesitas una Máquina Virtual Java en tu sistema. Si bien muchos programas y servicios modernos no requieren Java, aún existen aplicaciones que dependen de él. Antes de continuar, asegúrate de que tus requisitos de software realmente lo exijan.
Paso 2: Descarga de la Máquina Virtual Java
Dirígete al sitio web oficial de Oracle para descargar la Máquina Virtual Java. Oracle JDK (Java Development Kit) es una de las opciones más populares y ampliamente utilizadas. A continuación, te indicamos cómo hacerlo:
Abre tu navegador web y accede al sitio web oficial de Oracle: https://www.oracle.com/java/.
En la parte superior de la página, haz clic en el enlace «Descargar Java».
Acepta los términos y condiciones de uso y selecciona la versión apropiada de Java para tu sistema operativo. Las opciones disponibles incluyen Windows, macOS y Linux.
Descarga el archivo de instalación correspondiente a tu sistema y guárdalo en una ubicación conveniente en tu computadora.
Paso 3: Instalación de la Máquina Virtual Java
Para usuarios de Windows:
Ejecuta el archivo descargado para iniciar el asistente de instalación.
Sigue las instrucciones proporcionadas por el asistente para completar la instalación de Java en tu sistema.
Una vez finalizada la instalación, verifica que Java se haya instalado correctamente. Abre una ventana de comandos (cmd) y ejecuta el siguiente comando:
java -version
Para usuarios de macOS:
Ejecuta el archivo descargado para iniciar el instalador de Oracle JDK.
Sigue las instrucciones proporcionadas por el instalador para completar el proceso de instalación.
Después de la instalación, verifica que Java se haya instalado correctamente abriendo la Terminal y ejecutando el siguiente comando:
java -version
Esto mostrará la versión de Java instalada en tu sistema.
Para usuarios de Linux (Ubuntu):
Abre la Terminal.
Instala Java utilizando los siguientes comandos:
sudo apt update
sudo apt install default-jdk
Verifica que Java se haya instalado correctamente ejecutando:
java -version

Paso 4: Configuración de las Variables de Entorno (Opcional)
En algunos casos, es necesario configurar las variables de entorno para que las aplicaciones y el sistema reconozcan la instalación de Java. Esto es especialmente importante si planeas desarrollar aplicaciones Java.
Para configurar las variables de entorno en Windows, consulta la documentación de Oracle para obtener instrucciones detalladas.
Si estás utilizando macOS o Linux, puedes agregar las siguientes líneas al archivo ~/.bashrc o ~/.bash_profile (en macOS):
export JAVA_HOME=/ruta/del/directorio/donde/se/encuentra/java
export PATH=$PATH:$JAVA_HOME/bin
Asegúrate de reemplazar /ruta/del/directorio/donde/se/encuentra/java con la ubicación real de tu instalación de Java.
Paso 5: Verificación de la Instalación
Para asegurarte de que la instalación se haya completado correctamente, abre una nueva ventana de Terminal o símbolo del sistema y ejecuta:
java -version
Este comando mostrará la versión de Java que has instalado.
Conclusión
La instalación de una Máquina Virtual Java en tu sistema es un paso esencial si planeas ejecutar aplicaciones o servicios que dependen de Java. Sigue cuidadosamente los pasos mencionados anteriormente para realizar la instalación adecuadamente en tu sistema operativo específico. Una vez completada la instalación, estarás preparado para ejecutar y desarrollar aplicaciones Java en tu máquina. ¡Disfruta de la programación con Java!